Wanderung selbst planen
Ihre Individuelle Wanderroute
Mit unserem Routeneditor zeichnen Sie eine eigene Wanderroute auf der Karte und können diese unter anderem in die swisstopo-App importieren.
Im Routeneditor können Zwischenziele gesetzt werden und abhängig
vom Typ der Wanderung werden die Wanderzeit und zusätzliche Eckdaten, wie Distanz, Auf- und Abstieg oder körperliche Anforderung automatisch berechnet.
Aufgrund der Wetterlage gibt es auf dem Schweizer Wanderwegnetz momentan viele Stellen, wo Wanderwege beschädigt wurden oder nicht begehbar sind und deswegen gesperrt oder umgeleitet werden mussten.
Im Dashboard: Selbst geplante Wanderungen
Wenn Sie sich auf unserer Website eingeloggt haben, finden Sie im Dashboard den Reiter «Meine Wanderungen». Dort können Sie Ihre eigenen Routen unter «Selbst geplante Wanderungen» neu planen oder anzeigen.
Erste Schritte: Titel und Kategorie festlegen
Sie können für Ihre Wanderung einen Namen und eine Beschreibung eingeben. Danach erfolgt die Angabe der Kategorie der Wanderung. Folgende stehen zur Auswahl: Wanderung, Winterwanderung, Schneeschuhwanderung. Im Schnee ist man etwas langsamer unterwegs: So hat die Wahl der Kategorie Auswirkungen auf die automatische Angabe der Wanderzeit und der körperlichen Anforderung. Das automatisch generierte Höhenprofil lässt Sie erkennen, ob es eine steile oder eher flache Wanderung ist und ob es Passagen mit vielen Höhenmetern am Stück zu bewältigen gibt.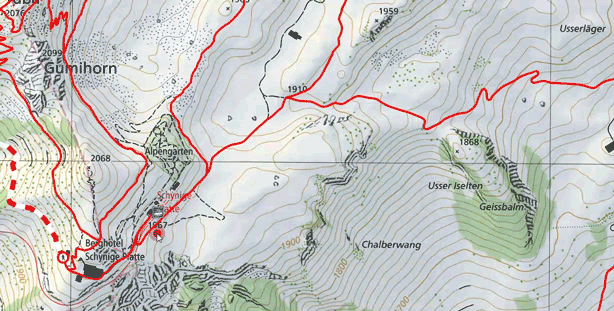
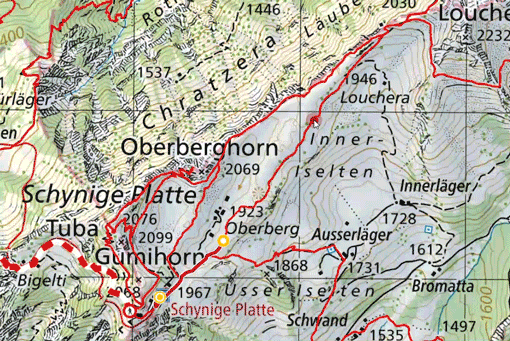
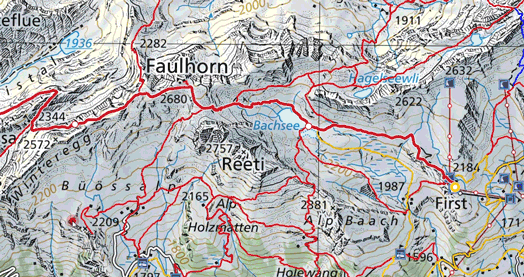
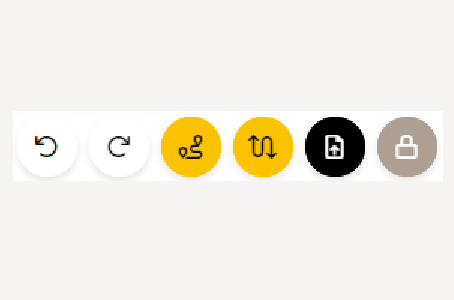
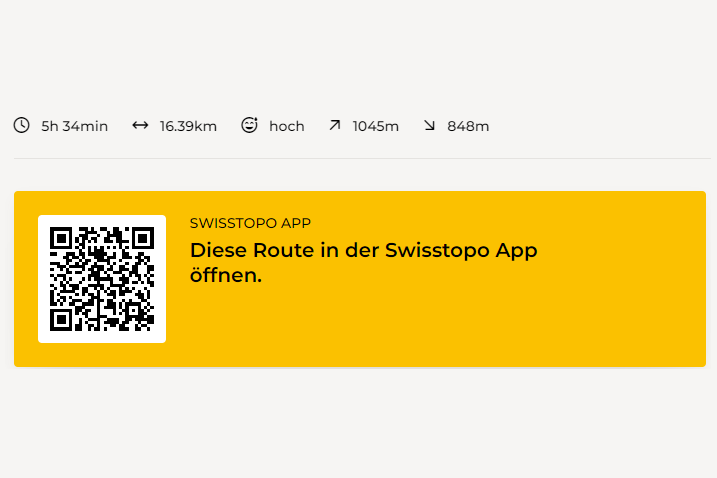
Route anzeigen
Ihre gespeicherten Routen werden auf der interaktiven Karte angezeigt. Unterhalb der Karte erscheinen die Eckdaten Distanz, Wanderzeit, Auf- und Abstieg und die geschätzte körperliche Anforderung. Den Titel der Wanderung und eine allfällige Beschreibung sehen Sie oberhalb der Karte.
Sie wollen Ihren Routenverlauf während der Wanderung zur Orientierung nutzen? Dann importieren Sie die Route mit dem QR-Code in die swisstopo-App auf dem Smartphone. Die Zwischenziele, der Titel und die Beschreibung werden dabei auch importiert. Die Wanderzeiten hingegen nicht. Stattdessen werden diese in der App mit Ihrem persönlich eingestellten Geschwindigkeitsfaktor neu berechnet.



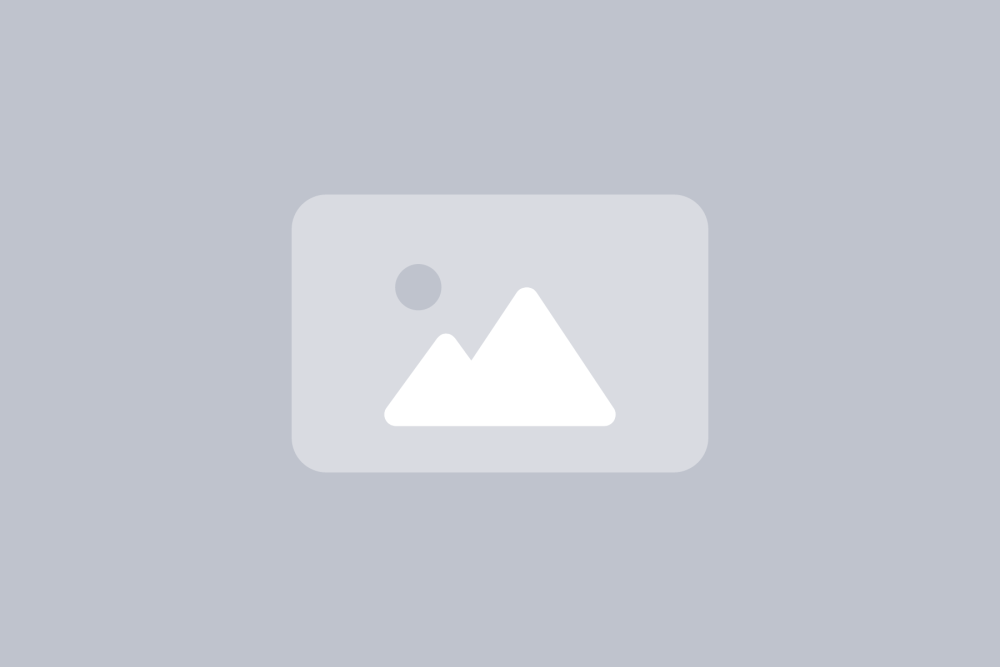
Christa Brügger
25.06.2024 • 15:01
Guten Tag! Meine selbst eingezeichnete Wanderroute erscheint nach dem Speichern leider nur in Gelb, nicht Rot, was es erschwert, die Wegführung von den übrigen Wanderwegen zu unterscheiden. Ich habe nicht herausgefunden, wie ich das ändern könnte. Vielen Dank im Voraus für Ihre Antwort - Christa Brügger
Michael Dubach
26.06.2024 • 09:05
Guten Tag Frau Brügger
Vielen Dank für Ihre Rückmeldung. Sie können die Farbe nicht selber ändern, jedoch werden wir im nächsten Update die Farbe wieder auf Rot ändern und die Linie verbreitern. So sollte die Route wieder besser sichtbar sein.
Freundliche Grüsse
Michael Dubach
Marianne Beeler
11.06.2024 • 10:51
guten Tag. Früher konnte ich meine selbst gezeichnete Tour ganz einfach ausdrucken auf Papier. Wird das auch wieder gehen beim nächsten Update? Ich habe gerne eine Ausführung in Papierform dabei, zur Sicherheit.
Michael Dubach
11.06.2024 • 14:41
Guten Tag Frau Beeler
Vielen Dank für die Rückmeldung. Im nächsten Update wird es möglich sein, die Karte per Mausklick im Kartenviewer von map.geo.admin.ch zu öffnen und die dortigen umfangreicheren Druckoptionen zu nutzen.
Freundliche Grüsse
Michael Dubach